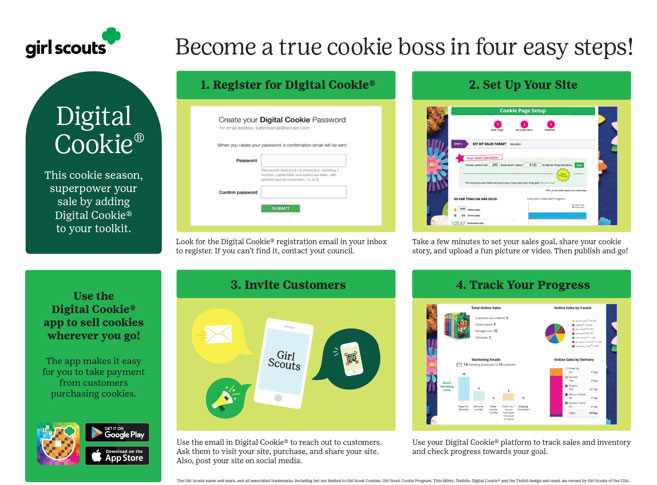You are leaving girlscouts.org for a website opened by an external party. You will be subjected to the privacy and security policies of the website
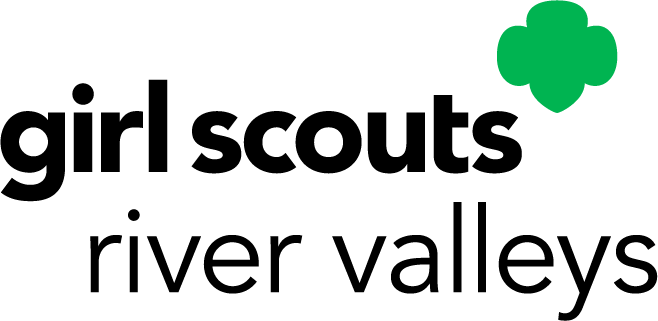
Digital Cookie Guide Help Center for Girl Scouts and Families
Download All Digital Cookie Guides for Girls & Families (PDF) for printing. If you are a cookie volunteer looking for Digital Cookie instructions, read Digital Cookie Guides for Volunteers.
The Basics
In this section you will find instructions on the basic tasks your Girl Scout needs to know to successfully utilize their Digital Cookie platform.
Log Into Digital Cookie as a Girl Scout 

Girl Scout Login
- Watch for your registration email* from “Girl Scout Cookies” (email@email.girlscouts.org or noemail@girlscouts.org) with the subject “It’s time to register your Girl Scout for Digital Cookie!” Search your junk/spam/promotions folder if you didn’t receive this email. View screenshot
- Click the pink button to take you to the Digital Cookie registration site.
Girl Scouts must register within the web browser, before utilizing the Digital Cookie Mobile App. - Create a password on the Digital Cookie website. View screenshot
- Log in with your MyGS email address and password.
- When you first log in, watch the “Safe Selling for Smart Cookies” safety video with your Girl Scout(s). This will automatically run, and you will need to watch it before you can continue.
- Read and accept the Terms and Conditions, and “Girl Scout Safety Pledge” with your Girl Scout(s).
- If you want to update your Girl Scout’s preferred name, do so now. View screenshot.
If your Girl Scout is older than 13, you can add an optional Girl Email Address in the designated box. Girl Scouts 13+ can manage most of their Digital Cookie site on their own, but still need an adult to approve the Girl Scout’s site and approve orders. View screenshot. - Click “Access Site” to be taken to the first Girl Scout’s home page.
If you have more than one Girl Scout, repeat these steps, including the safety video. - Once you have registered, watch your inbox for a registration confirmation email and save this email where you can find it during cookie season!
If your Girl Scout is older than 13 and you added her email address, the registration confirmation email will go to the Girl Scouts email.
Registration Issues
If you’re having issues getting registered, select the Need Help Logging In button. Girl Scouts must be registered for the current membership year, and we will need to have the correct email address on file for the primary caregiver.
Check your junk/spam/promotions inbox one more time for an email from “Girl Scout Cookies” (email@email.girlscouts.org or noemail@girlscouts.org). If you do not find the email, follow next steps.
- Go to digitalcookie.girlscouts.org and click the “Need help to log in” link. And view the screen of steps to get registered for Digital Cookie. View screenshot
- Start by clicking on the “Request a Registration Email” and enter the email address that is associated with your MyGS account. View screenshot
- If your email is in the system, you will get a message letting you know that you have been sent a registration email, and you will receive it within 15 minutes. If your email is not in the system you will receive a red message. If you think your Girl Scout is registered then choose to “check the email address that’s on file for you.” View screenshot
- Select our Girl Scout Council, Girl Scouts River Valleys or Minnesota and Wisconsin River Valleys. Then enter your Girl Scout’s first name, last name, and troop number to verify your Digital Cookie information.
- If your Girl Scout’s information is not in the system at all, or not in the way you entered it, contact your council, troop leader, or customer support.
- If your Girl Scout is in the system, you will see the information to verify. View screenshot
- Any updates made will need to be reviewed and approved by Girl Scouts River Valleys before your Digital Cookie account will be activated. Once approved, you will receive a registration email and can begin accessing Digital Cookie.
Site Setup
- Log in to digitalcookie.girlscouts.org
- Click on the “Set up your Digital Cookie site…” link in the “My Cookie Site” section, or the “Site Setup” at the top. View screenshot
- There are several different sections to her home page. These are: Goal Setting: “Set My Sales Target”, “My Cookie Story”, Photo/Video Upload, and Preview and Publish Your Site.
Goal Setting: Set My Sales Target
- Girl Scouts enter how many packages of cookies they are working to sell this year through online and offline sales.
- When the information is entered, the calculator will show how much money the troop will get from her hard work.
- Girl Scouts can enter any offline packages in the Dashboard, so their customers will see their total sales.
- Save your goal. View screenshot
My Cookie Story
- Girl Scouts can share important details with their cookie customers like troop goals, why it’s important and what they’ve learned from the Cookie Program.
- Save their story. You can make edits to it at any time. View screenshot
Photo/Video Upload
Girl Scouts can choose to upload a photo or use a picture from the gallery.
- Or, Girl Scouts can upload a video or use the “Cookie Boss” video.
Girl Scouts who uploaded a photo or video of themselves sold more than double the boxes on average than those who did not. Bonus! Girl Scouts can get tips on how to make a great video. View screenshot
See Your Cookie Site and Publish
- Click the See your site button to see how the site appears to customers and publish. View screenshot
- If your button only says “see your site” you may be missing some required fields or didn’t make any changes. Go back and check that everything has been completed.
- Some things to check:
- Is the spelling and grammar correct and does it tell a story?
- Make sure the photo or video are displaying correctly.
- Are the goals accurate.
- If you need to change anything, click Edit and make changes, then go back to Step 2a
- If it looks good, click Approve and Publish.
Your Girl Scout’s cookie store now has its own website! If your council’s digital cookie sale hasn’t started, the link will not be active yet. View screenshot
Alternative Formats For These Instructions:
Learn About Your Girl Scout Digital Cookie Dashboard 

There are nine tabs on your dashboard to support your Girl Scouts Digital Cookie sales.
Home
The following are sections that you’ll see on the Home tab.
- Message from Council
- You may see notes from Girl Scouts River Valleys in this section to cheer you on during the cookie season.
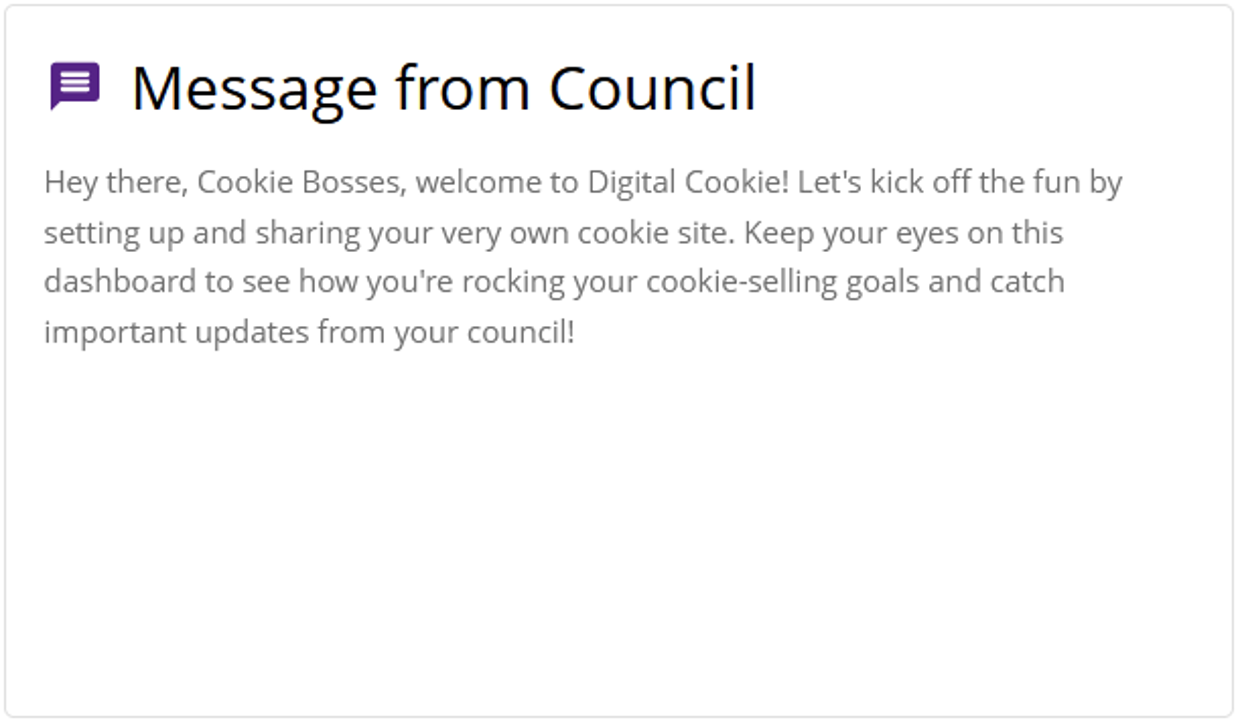
- You may see notes from Girl Scouts River Valleys in this section to cheer you on during the cookie season.
- My Sales Goal
- Track your cookie sales and how your troop is doing towards their goal. You can update your goal and enter offline sales all from your dashboard.
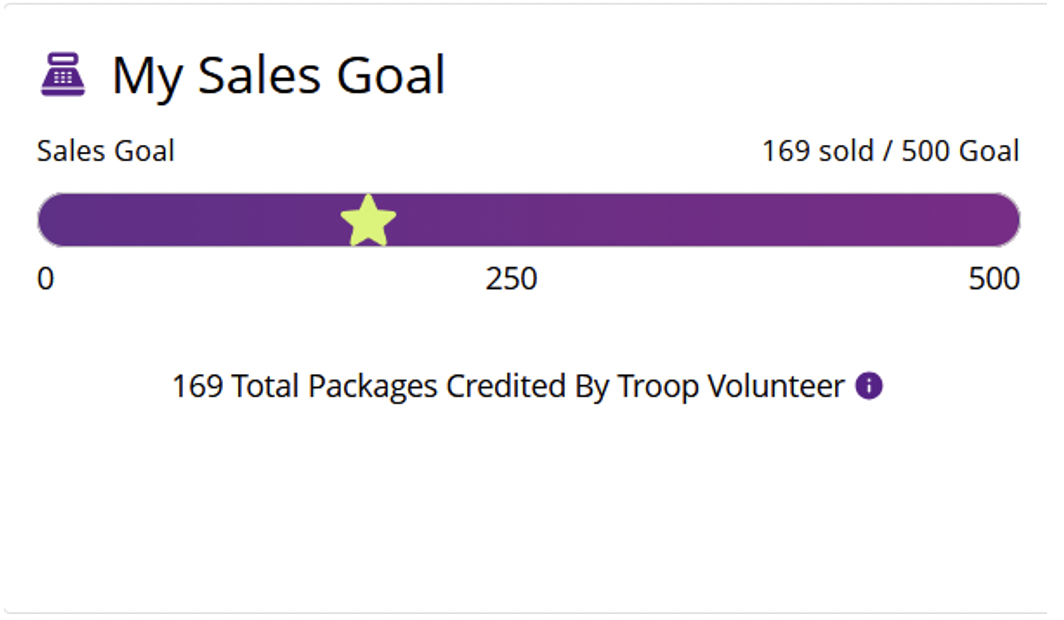
- Track your cookie sales and how your troop is doing towards their goal. You can update your goal and enter offline sales all from your dashboard.
- My Cookie Site
- When your site is set up, you can Copy Link for a URL or open the drop down to easily access your QR code. View screenshot.
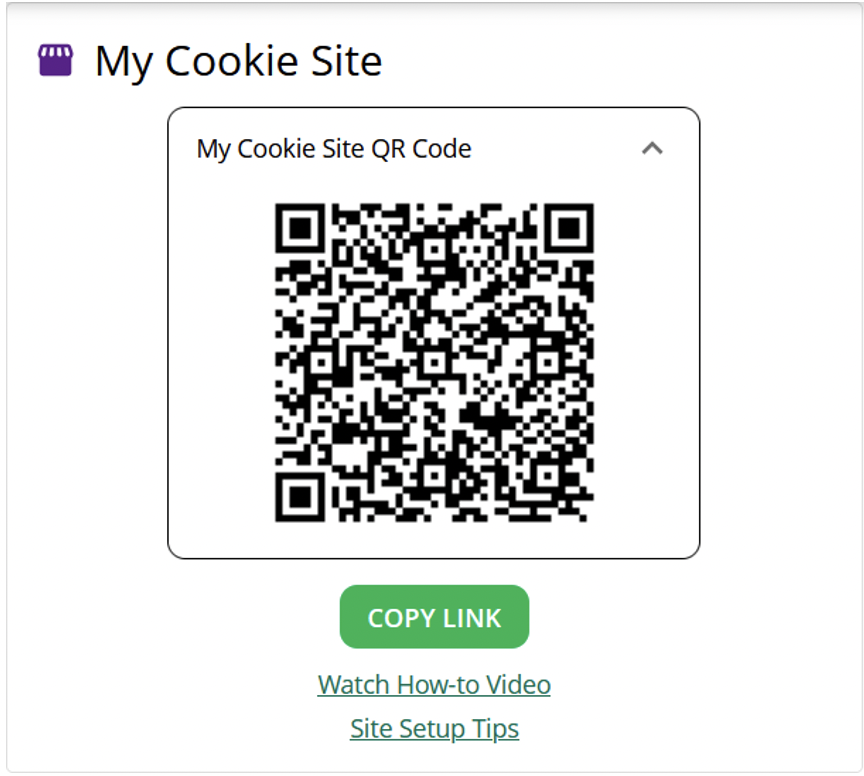
- When your site is set up, you can Copy Link for a URL or open the drop down to easily access your QR code. View screenshot.
- Pending Orders
- You can see if you have orders to be approved or delivered: View screenshot:
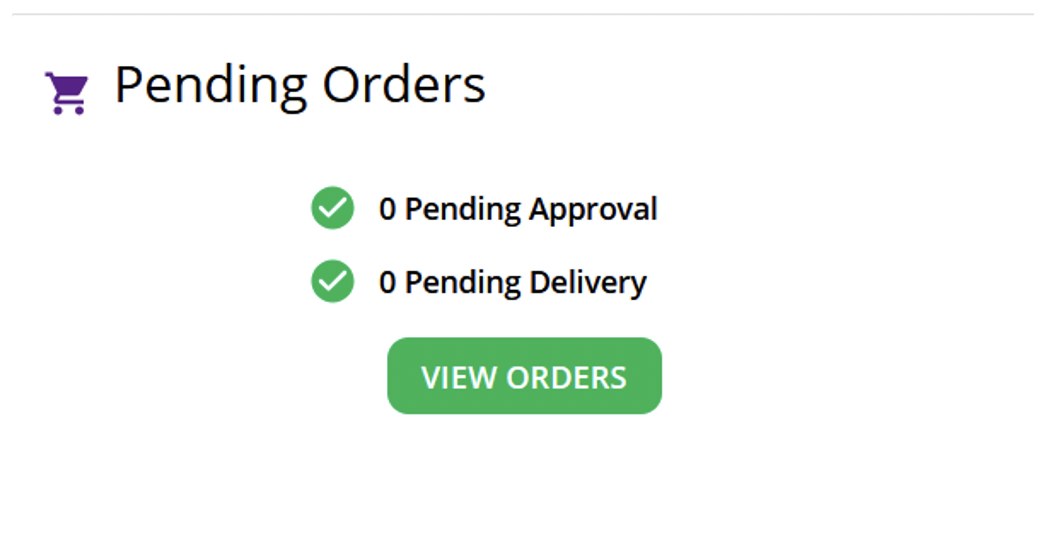
- You can see if you have orders to be approved or delivered: View screenshot:
- Cheers
- Send words of encouragement to other Girl Scouts in your troop and view any Cheers you may have received from customers, your troop volunteer, or other Girl Scouts from your troop.
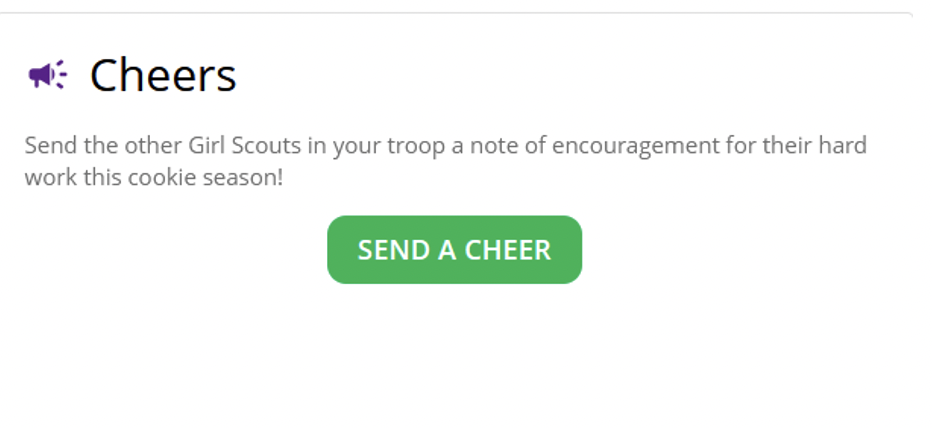
- Send words of encouragement to other Girl Scouts in your troop and view any Cheers you may have received from customers, your troop volunteer, or other Girl Scouts from your troop.
- Pins and Badges
- This will show what Pins and Badges you have earned through Digital Cookie.
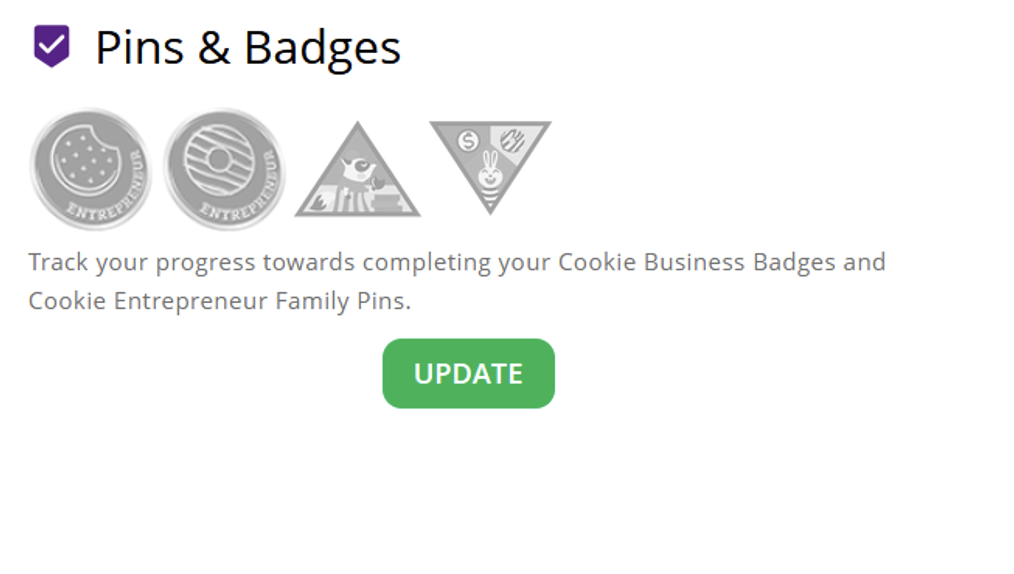
- This will show what Pins and Badges you have earned through Digital Cookie.
- Online Sales Marketing
- Monitor your cookie business by viewing your total sales as well as a breakdown of sales by cookies and delivery options. You can also see how many marketing emails you have sent to customers: View screenshot.
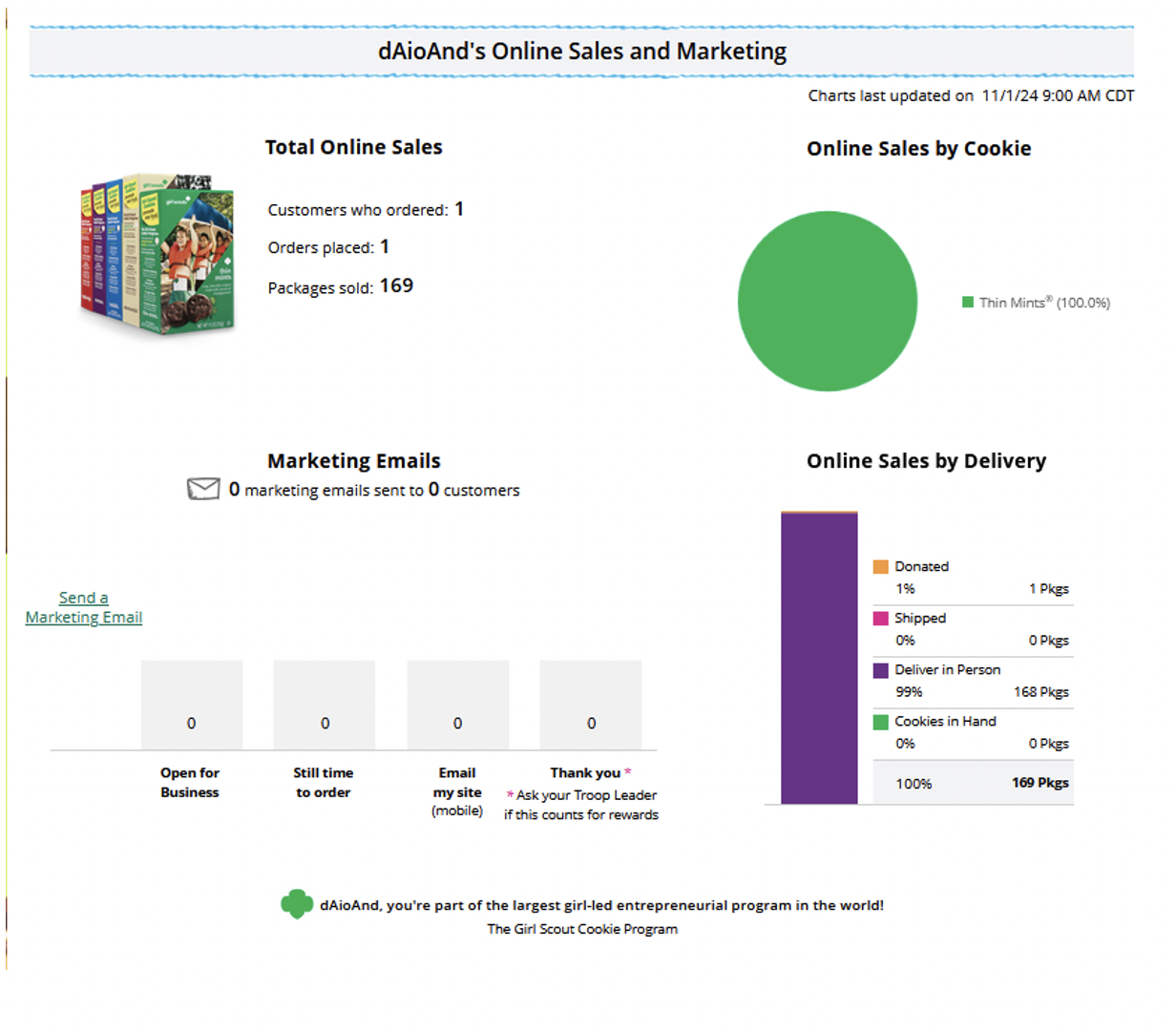
- Monitor your cookie business by viewing your total sales as well as a breakdown of sales by cookies and delivery options. You can also see how many marketing emails you have sent to customers: View screenshot.
Badges
This optional page displays the Cookie Entrepreneur Family Pins, and the Cookie Business badges appropriate to your Girl Scout’s level. View the Entrepreneur Pins and Badges tip sheets.
Learning
This optinoal page has games, videos, and other Cookie Program exercises tailored to your Girl Scout’s age level.
Site Setup
Use this page to set up your cookie site. For support on how to set it up.
Customers
Connect with customers on this page by adding new friends and family, send emails, and monitor their orders.
Orders
View all orders placed on your cookies site. For details on the delivered orders section, view the Orders Received (In-Person Delivery) and Orders Received (Shipped/Donated).
My Cookies
This page has three different sections.
- Cookie Inventory: monitor your cookie inventory throughout the sale, to keep track when you need to order additional cookies for orders from your troop.
- Financials: monitor the financial piece of the cookie business to see if any money is due to the troop.
- Delivery Settinges: this section you can turn off/on cookie varieties as well as the in-person delivery option for customers.
For more details, view the View Your Cookie Totals and Cookie Varieties on the My Cookies Tab
Alternative Formats For These Instructions:
Share Your Online Cookie Website and Send Emails 

A Digital Cookie site isn’t any good without customers!
Learn how you can:
- Enter customer information
- Send marketing emails
Customers tab
Click “Customers” tab. View screenshot
Cookie Customers
Girl Scouts can add or import customers they want to send marketing emails to—and keep customers in Digital Cookie for referencing in future cookie seasons.
Clicking on a customer’s name brings up more information about the customer, including details about any orders. View screenshot
Send Marketing Emails
To send emails to your customers, check the box in front of all the customers you want to reach and click “Send Marketing Emails.”
You can select different customers and send different emails to them or send the same email to all your customers at the same time. View screenshot
Add Customer
Select customers and click “Send Marketing Emails.” You can send different emails to different customers or the same email to all .
Import Customer(s)
Click “More” then “Import.”
Instructions will show. Click “Cookie Customers Template” to download and click “Enable Editing” if needed. The first tab will have detailed instructions. View screenshot
On the second tab of spreadsheet “Import_Customers,” fill in information based on the template provided. Save spreadsheet progress often. When complete, close the file.
Click “Choose File” button in your Digital Cookie tab and select “Import_Customer” file (it may be in your downloads still or wherever you saved it to). Click “Import File.”
Export
The “More” drop down menu also gives you the option to export your customer list. When you choose “Export” a screen will pop up with instructions on how to export your customer list and save it to your computer: View screenshot
QR Code/Digital Cookie Site Link
You can also send customers a link to your Digital Cookie website OR generate a QR code for them to use directly from your home page.
Customers who purchase directly from a link won’t be reflected as an email sent in your totals. But their orders are treated the same no matter how they reached your website. View screenshot
View Your Online Orders and Approve Online Orders for Local Delivery 

Order Received (In-Person Delivery)
Congratulations! Your Girl Scout received an order and the customer requested she deliver the cookies in person. Prior to delivering the cookies, review these steps:
- If you receive an In-Person Delivery order and have not approved the order by midnight, you will receive an email from email@email.girlscouts.org with the subject “Action required: you have an in-person delivery request!”
- Click “Log In Now” in the email you got or go to digitialcookie.girlscouts.org. View screenshot.
- Click on the “Orders” tab and see pending approvals. View screenshot.
- View the list of orders needing approval, including the customer order number, number of packages in each order, the customer’s address, when the customer placed the order, and the number of days you have to approve it until it reverts to the customer’s second choice option. View screenshot.
- Tip #1: The customer's second choice could be "Cancel" or "Donate." Don't risk a lost sale and a disappointed customer—approve or decline orders within five days.
- Tip #2:Be sure to approve the order before delivering it to make sure the customer's payment is accepted.
- When determining whether to approve or decline the order, consider if you know the customer, if you can deliver on time, and if you have the inventory. If so, “Approve Order.”
- Customers receive an email to expect their cookies within two weeks of when you have them.
- If you are unable or unwilling to fulfill the customer’s order, click “Decline Order” and the order will default to whatever second option the customer has selected: “Cancel” or “Donate."
There are multiple ways to approve and decline orders for delivery.
- Check the boxes in front of one, or multiple, orders and then click “Approve Order” or “Decline Order”. You can select multiple orders to batch approve or decline. View screenshot.
- Once you approve or decline you can’t change the action and an email is deployed to the customer: View screenshot.
- You will get a pop-up message confirming you want to approve the order or that you want to decline the orders you selected View screenshot
- You can also click on the individual customer to bring up that person’s order details and click “Approve Order” or “Decline Order” at the bottom. View screenshot.
If you have approved the order, it will move down to the section “Orders to Deliver,” below the “Approve” section. View screenshot.
When you approve the order, the customer’s payment will be charged.
Once you have delivered the cookies, log back into Digital Cookie and mark those orders delivered. Indicate that you have delivered your order by:
- Check the “Select All” box to select all of the orders on the page; they will all be marked “Order Delivered” or
- Check the box in front of any orders you have delivered, and then click “Order Delivered.” View screenshot.
When they are marked as delivered, they will move down into the third section on the page as a completed order.
If the customer is not in your Girl Scout’s Digital Cookie contact list, check the box in front of the customer’s name and click “Add to Customers tab.” Then, the customer will be in their records for sending thank you emails this year and marketing emails next year for repeat business. View screenshot.
A troop volunteer will see the financial transaction as a credit to your Girl Scout in Smart Cookies after you have approved delivering the order.
Order Received (Shipped, Shipped with Donation, or Donation Only)
Congratulations! Your Girl Scout received an order that is being shipped directly to the customer and/or donated. There isn’t anything you need to do (except remind your Girl Scout to send a Thank You email), but here are things you will want to know.
- Once you are in the Digital Cookie site, click the “Orders” tab to see what orders you received.
- On the Orders page, Girl Scouts can see who purchased the cookies, how many, when, and if they had them shipped or donated.
- Click on the customer’s name to see details about what that customer ordered, including any donated boxes. View screenshot.
- If the customer is not in your Girl Scout’s Digital Cookie contact list, they can check the box in front of the customer’s name and click “Add to Customer List.”
Your troop volunteer has instructions on how these sales get credited to the Girl Scout’s account automatically. But rest assured it is an automatic process and she gets credit for digital sales the same as any other cookie sale.
Alternative Formats For These Instructions:
View Your Cookie Totals and Cookie Varieties 

While not required, you can take these extra steps in Digital Cookie to track inventory. Families can also use their own tracking system and/or receipts provided by the troop for their physical inventory totals.
Digital Cookie can help you make sure that you have enough cookies for your orders, track your progress on delivering/selling offline orders AND/OR make sure that your record of cookies received agrees with what your troop cookie volunteer has given your Girl Scout.
To learn more, go to your “My Cookies” tab. View screenshot.
Here’s a look at the My Cookies page. View screenshot. We’ll talk about each section:
Note: The top, purple, section of your dashboard shows the total number of packages that have been allocated to your Girl Scout from the troop cookie volunteer. It could include booth sales or troop sales. It is not the same as the number of cookies you are financially responsible for. View screenshot.
Inventory: The inventory section gives you a quick view of how many cookies you should still have undelivered and how many you may need to fill your in-person orders. View screenshot.
The first thing to note is “My Offline Sales.”
Offline sales are sales where a customer has paid for their cookies with cash or check. The Offline Sales will need to be updated by the Girl Scout/her caregiver after delivering cookies and receiving cash/check payment. If they are not entered in this section, they will not be removed from her inventory and this section will not be correct.
To enter offline sales, click the down arrow by the number of packages on the right side and open a screen to enter those sales.
When those are entered, click “Save Updates.” View screenshot.
Once Saved, you will be asked to confirm you want to update the inventory on your Progress Bar, on your Home tab. We recommend always selecting “Yes.” View screenshot..
Offline Sales Pro Tips:
- My Offline Sales in the “My Cookies” tab functions best when it is used as a running total of your offline sales.
- Have more sales to add? Increase the amounts in each variety by the new amount sold, do not decrease any variety amounts unless you accidentally an incorrect amount.
- Always update your Offline Sales in the My Cookies Tab, and select “Yes, Update”
- Made a mistake when inputting your offline sales? Fix this by decreasing the necessary varieties in the My Cookies Tab by the amount you need to remove.
- To add more offline sales, increase the amounts in each variety by the amount sold.
- Example: Juliette was selling door-to-door on Monday and sold a total of 15 packages (5 Thin Mints, 5 Peanut Butter Patty, and 5 Adventurefuls). She entered the Offline Sales in Digital Cookie. The next day she sold 5 more packages of Thin Mints and 2 more packages of Adventurefuls while selling door-to-door. How would she input these extra 7 packages?
- In the My Offline sales section in the My Cookies Tab, Juliette’s current inventory should display as 5 Thin Mints, 5 Peanut Butter Patty, and 5 Adventurefuls. This is from her first day of offline sales.
- To account for the additional 5 packages of Thin Mints, Juliette would increase the current amount of Thin Mints (5) by the most recent amount sold (5). The total Thin Mints in the Offline sales should now be 10. This reflects that Juliette has sold a total of 10 Thin Mints in Offline sales.
- To account for the additional 2 packages of Adventurefuls sold, Juliette would increase the current amount of Adventurefuls (5) by the most recent amount sold (2). The total Adventurefuls in the Offline sales should now be 7. This reflects that Juliette has sold a total of 7 Adventurefuls in Offline sales.
Your Offline Sales look off?
Offline Sales totals added by the Girl Scout/caregiver only reflect in Digital Cookie to assist with tracking inventory, and do not reflect as a new package sold in Smart Cookies. Cookies sold in Offline Sales are packages that should have already been transferred by your Troop Leader to your Girl Scout in Smart Cookies.
Girl Scouts River Valleys recommends using personal tracking methods (like a Tally Sheet or Inventory Worksheet (PDF)) outside of Digital Cookies to manage cash or check sales.
When in doubt, trust yourself, not the system.
Current Inventory: There are three other sections that calculate your inventory. The first is “Current Inventory.” Click the arrow next to any of the varieties to see more detail on how that number was calculated. View screenshot.
The “Received” numbers come from the information the Troop Cookie Volunteer has of how many cookies you have received and signed for. If you believe there is an error in this, please contact your Troop Cookie Volunteer.
The “Delivered” section will reflect the Offline Sales the Girl Scout has entered above, any sales made on the Mobile app using the “Give Cookies to Customer Now” feature and any girl delivery orders that have been delivered and marked delivered on the orders tab.
Pending Delivery: The next section will show how many cookies you need to fill girl delivery orders you have approved and girl delivery orders that you have yet to approve. View screenshot.
Inventory Needed: This section will show if you need any packages of cookies to fill your orders. Be sure you can get the cookies you need before approving an order for a customer.
If you have questions about any of the numbers of received orders listed in your Current Inventory, ask your Troop Cookie Volunteer for more information.
Remember, it may take the volunteer a few days to enter transactions, so be patient if you have received cookies from the troop that need to be entered. View screenshot.
Alternative Formats For These Instructions:
Turn On/Off In-Person Delivery and/or Cookie Varieties in the "My
Cookies" Tab 

The “My Cookies” tab contains several different functions for parents. This section explains the “Delivery Settings” portion.
If you are concerned about your inventory, always check with your troop cookie volunteer first to see if you can get more cookies before turning off a variety. Turning it off means a customer doesn’t have the option to purchase it for delivery, so you don’t have to decline their order and disappoint them if they can’t get the variety they ordered.
- When you know you need to turn off delivery, go to the bottom of your “My Cookies” tab and find the Girl Scout Delivery Settings section. View screenshot.
- Click “Inactive” to turn off Girl Scout delivery. Click “Update Delivery Settings” to confirm.
- In-person deliveries will no longer be an option until it is switched back to “Active” using the same process.
- If you wish to offer delivery but are out of a cookie variety and can’t get more inventory, you can turn off just that variety of cookie for delivery and customers can only purchase those for shipping and not delivery.
- Click “Off” on the variety you don’t have inventory for, then click the “Update Delivery Settings.” This will remove that variety from the Girl Scout delivery option. When you get inventory again for the variety, complete the same steps and switch the variety to “On” and click “Update Delivery Settings” to save. View screenshot.
Alternative Formats For These Instructions
Take Credit Card Payments with the Digital Cookie Mobile App at a
Booth or on the Go 

Opening the App
Purpose: Girl Scouts and troop volunteers process, take credit card payments and review orders for in-person cookie sales and booths using the Mobile App.
- Download the Digital Cookie app from the Apple App or Google Play stores. View screenshot
- Log in using your Digital Cookie account email and password.
- Once you’ve successfully logged into the app, Girl Scouts will see two options to select from: their Girl Scout account and the troop’s account. View screenshot
*If you haven’t set up and published your Girl Scout and Troop Digital Cookie sites yet, you will get an error message.
Troop Account
- Use the Troop account when making a sale that uses the troop inventory.
- Cookie Booth credit card payments must happen within the Troop account.
Girl Scout Account
- Use the Girl Scout account when making a sale that uses the Girl Scouts inventory.
- Such as door-to-door, direct ship, deliver in person later
Logged in as Girl Scout
From the home page, the user can select “New Cookie Order,” “Visit My Site,” “Email My Site,” or “All Orders.” View screenshot
Tabs and Their Purposes
- New Cookie Order: Take cookie orders through the app (in-person options).
- Visit My Site: Access QR code for someone to scan.
- Email My Site: Send a link to a potential customer who doesn’t want to order right now.
- All Orders: View all orders by delivery method.
How to Take a New Cookie Order
- Use the + and – buttons to select cookie varieties and confirm with the customer the quantities are correct View screenshot
- Click “Checkout”
- Choose how the customer wants to receive their cookies Options include: Give cookies to customer now, Deliver in person later, or Ship cookies to customer. Girl Scouts will not see Sold at a Booth unless logged in as the troop. View screenshot
- For any Girl Scouts Delivery option, confirm if the customer wants to cancel their order or donate the cookies if the caregiver doesn’t approve the order within 5 days
- Review order and payment options with
customer
- If delivery, prompt for delivery information will show
- If in-hand, prompt for customer name, email, and billing zip code will show. All of these are optional fields.
- To complete order, click “Review” or “Place Order” depending on order type. Girl Scout will receive email confirmation of order.
Scan a Credit or Debit Card
Next to the payment details, there is a button to “Scan Card”. View screenshot
Once the order is place, the Girl Scout will receive an order confirmation screen. View screenshot
PayPal and Venmo
When PayPal or Venmo is selected, a QR code will pop up on the screen. The Girl Scout/caregiver can show the QR code to the customer to scan it, then the customer can continue the payment process on their own device. Once the customers Venmo/PayPal payment has been processed, the Girl Scout/caregiver’s mobile device will reflect this with a Thank You confirmation screen.
Logged in as Troop
When logging in to the app, select the Troop role to take booth payments or other orders that use troop inventory. From the home page, the user can select “New Cookie Order,” “Visit My Site,” “Email My Site,” or “All Orders.”
- Steps for accessing these and what they do are the same as Girl Scout view
- Troop login means that sales will be credited to the whole troop—such as at a cookie booth. All cookie booth credit card payments will go through the Troop Login in the Mobile App. Booths will not display in the Girl Scout Login.
New Cookie Order—Troop Login View
When processing a new order, during the checkout steps, if the selection “Give cookies to customer now” is selected the user will see additional options. Once a user has selected “Sold at a booth” they will be able to select that specific booth. When reviewing the order users can see which booth was selected. View screenshot
Approving orders: all users when logged in as the troop will be able to view, approve/decline orders the same way Girl Scouts can above. Troop volunteers should discuss with family members how they want the troop orders to be handled prior to using the app.
All Orders: The All Orders button is used to view all of the orders visible by delivery method.
- Click the green arrow to view all orders under that specific delivery method.
- See order details. Click the green arrow next to the order, the details will appear. Users can then review the order, see the status and depending on the type of order and status the user can approve/decline the order or mark it as delivered. View screenshot
Accidentally take a Troop payment using personal Girl Scout inventory?
- Ask your troop volunteer to complete a Troop to Girl transfer for the cookies sold to give your Girl Scout credit for sale and payment. The Girl Scouts inventory counts in Smart Cookies will remain the same, but the Troops inventory counts will decrease to reflect the Troop payment that was taken.
- Still stuck? Reach out to Girl Scouts River Valleys!
Alternative Formats For These Instructions:
My Rewards Tab 

The My Rewards tab will have a copy of the Rewards Flyer for Girl Scouts’ and Caregivers’ convenience. At the end of the season, connect with your Troop Cookie Manager or Troop Leader to decide on Reward Selections. View screenshot.
Find Answers to Common Questions About Digital Cookie 

Check out a list of Answers to Common Questions About Digital Cookie.
Need help to login? Click “Help” at the bottom of the page to go to the Help Center for FAQ’s, tip sheets, and more. View screenshot.
- Select which role and category you need support on. View screenshot.
- Inside each category will have detailed instruction, links to tip sheets, or even video tutorials to help you.
- After looking, still can't find what you need? Contact customer support. View screenshot.
- Click the topic you need help with and complete the form for more assistance. Or click Live Chat button to chat with a Digital Cookie support agent during business hours. View screenshot.
- Using a desktop? Select the question-mark symbol in the top-right corner of Digital Cookie. Use this menu to find tasks to get started and quick links to a live chat, tip sheets, video tutorials, and more. View screenshot.